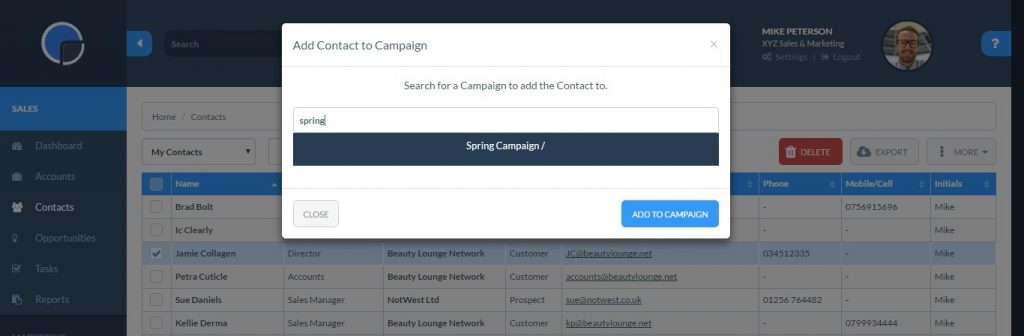Sending Campaigns Overview
To Send Emails you will first need to:
- Create an Email
- Set up a Campaign and a Campaign Stage for that Email
- Add the Email to the Campaign Stage
- Add the Members (your Contacts) you want to email to the Campaign Stage
- Add the Campaign to the Email Scheduler
How Sending Emails works
The CRM Mailer will check your system for emails in the Mail Queue every few minutes. Emails are put into the Mail Queue by the Email Scheduler, which can specify if all the emails should be sent as soon as possible, sent at a date and time in the future, or spread out over a date and time range. The Mailer will then send your emails in the order specified.
You can run multiple mailings at the same time, all with different emails and send times.
You can check the progress of your mailings in Send Emails/ Monitor Email Queue.
Scheduling your Email Campaigns
Email scheduling lets you set when your emails will be sent and spreads them across a period of hours, days or weeks. This means your contacts receive your messages at the optimum time and acts on them.
Once you have created your email and marketing campaign, in the Marketing menu, click on Send Emails and then open the Email Scheduler.
Email Scheduling
In the Campaign box find your Email Campaign from the dropdown list. The system will default to the last Campaign you created.
Then, in the Campaign Stage box, find the Campaign Stage you wish to send from the dropdown list. The system will display the name of the email that has been set for that Campaign Stage.
Using the ‘Member Status to Email’, select the Status of the Members you wish this email to go to. If this is your first email to the selected Members the status will be ‘Selected’ but on future emails in the same campaign you might, for example, only want to send to those with a status of ‘Clickthrough’, i.e. those who clicked on the links in your message.
The ‘Email Name’ box will default to the email you have added to the Campaign Stage selected.
You can then choose if you want to mail all the Members in that Campaign Stage, or limit the number. This is a useful feature if you are looking to test your messages.
Once you are ready to send your email you can schedule when it is mailed using the following options:
Start mailing on a specific date: Set the date and time you wish the email to start sending. Click in the date box to display the date/time picker.
Send as soon as possible: Sends the emails as soon as possible. It’s best practice to only use this option when sending a small number of emails.
Monitor Email Queue
Using the Advanced Marketing tool, you can monitor your email queue by going to Send Emails on the Marketing menu and then Monitor Email Queue.
The Email Monitor lets you check how your emails are progressing and shows what has been mailed and what is scheduled.
Holding your mouse of the blue queued figures will display when your emails are due to be sent.
Clicking on the Campaign/Stage name will open that Campaign and Campaign Stage, giving further campaign statistics.
Pausing the Mailer Queue
You can pause the Mailer Queue page by clicking the red ‘Pause Mailer Queue’ button. If you pause the Mailer then no further emails will be sent until you start the Mailer again.
Add Emails Manually
In the Campaign Stage you can change a Member’s Status to ‘Queued’ which will schedule an email to be sent to that Member as soon as possible. This is useful where you might want to resend an email or add a new group of Contacts to the Campaign. This dropdown list can be changed to suit your business needs in Custom Dropdown Lists, on the CampaignActivity table.
Once the emails are in the queue the Mailer will start sending them out.
You can also add Contacts to a Campaign, or send an Email to a Contact directly from the Contact record grid.
Click the checkbox next to their name in the Contacts grid, then click on the ‘More’ button. Select the option you want, i.e. Add to Campaign or Send Email, and select the Campaign or Email required using the search box. Click the blue action box to complete the procedure.
Mail Delivery
The speed that the Mailer sends out your emails will depend upon your Sender Reputation. If you have a good Sender Reputation it will send up to 1,500 per hour. If you are just starting email campaigns it will start at 250 per hour until your Sender Reputation is calculated. The actual time that an email is sent will depend upon how many emails you have queued and your Sender Reputation.
Monitoring your Emails
You can monitor your Mailer Queue by going to Send Emails, then Monitor Email Queue.
Error Handling
Before attempting to deliver an email the system checks that there is an email address, that the email address is valid and finally if the email address’ domain exists. Emails that fail are flagged as ‘Invalid Email’. If we can’t contact a mailserver at the domain it is being sent to it will be flagged as ‘Unresolved’. Successful emails are flagged as ‘Mailed’. See Email Member Status for further details.
Hold, Bounces, Unsubscribes and Spam
The Mailer automatically manages your email campaign, updating your database in response to email Bounces, Unsubscribes and Spam complaints. Find out more Email Member Status.