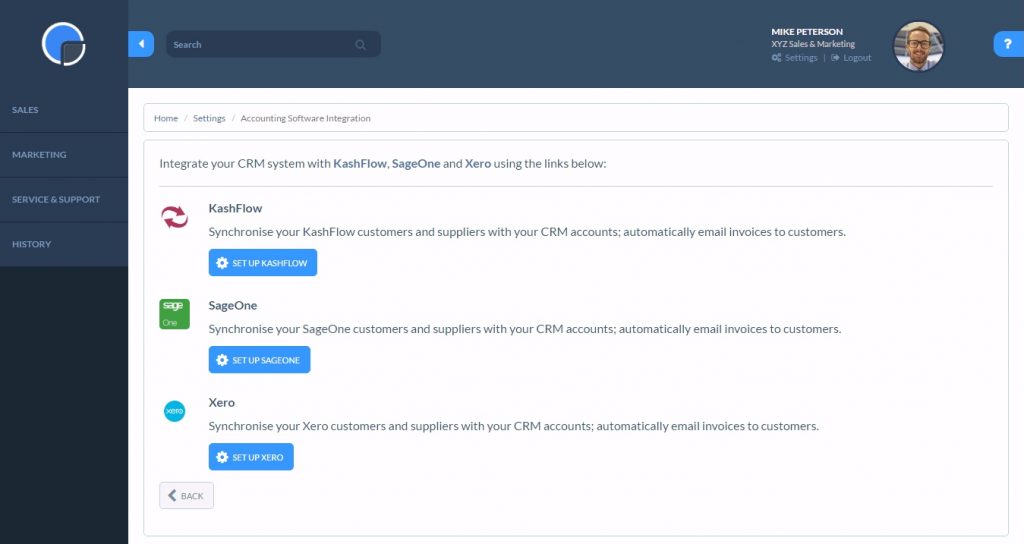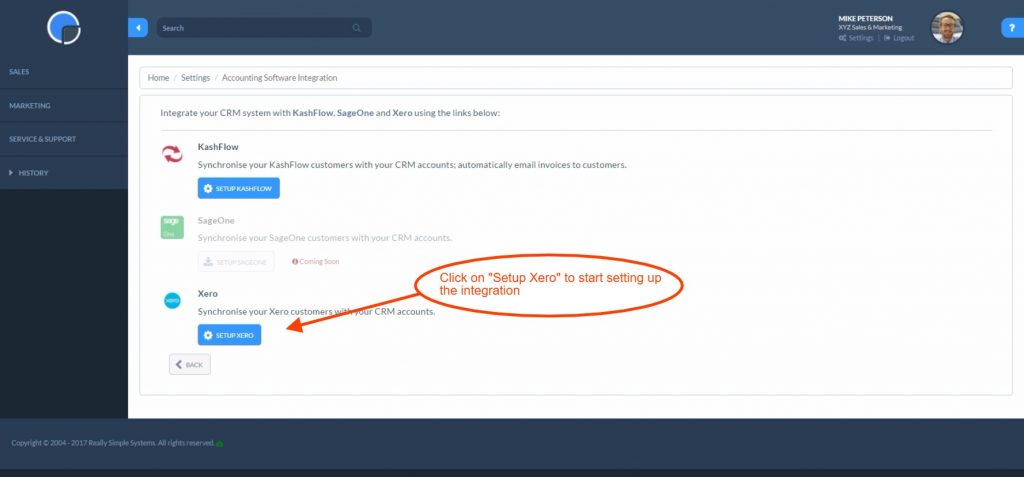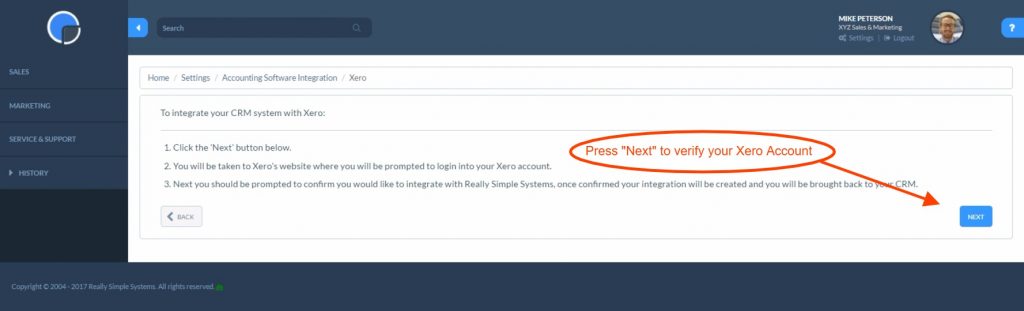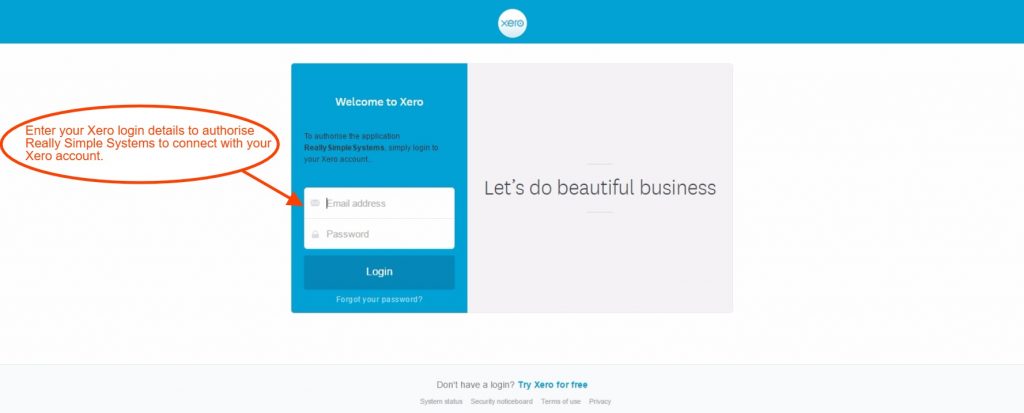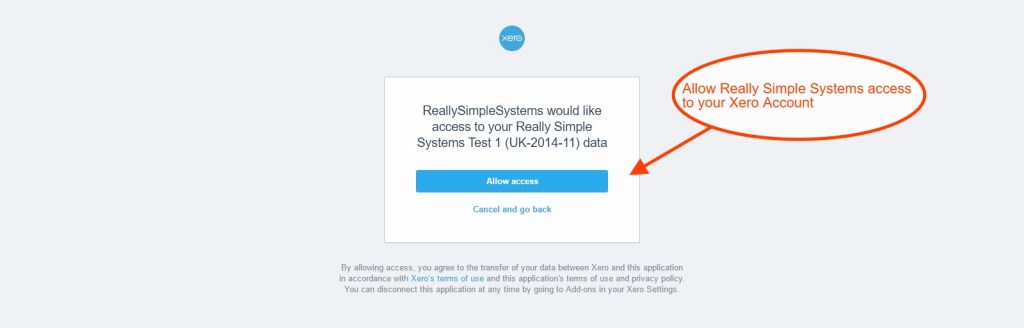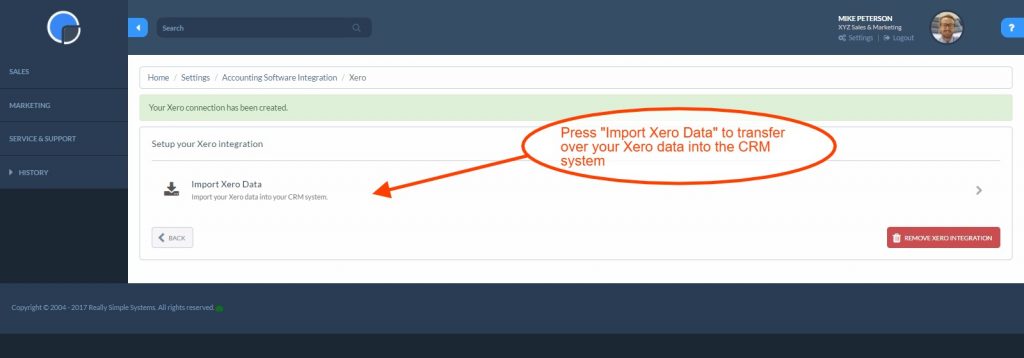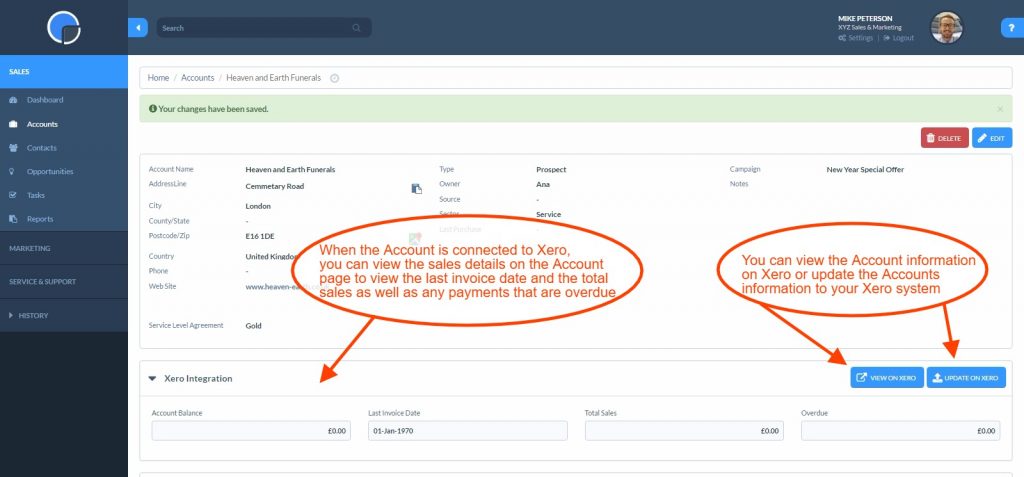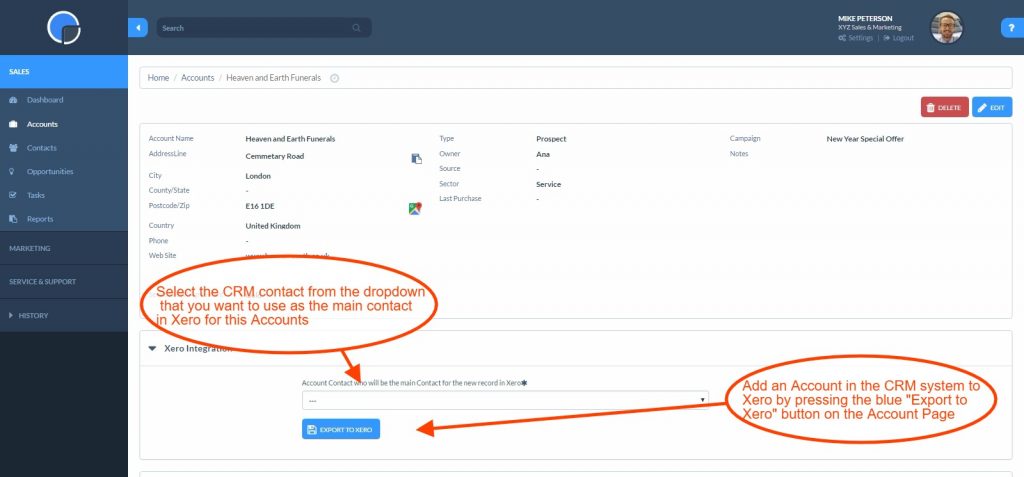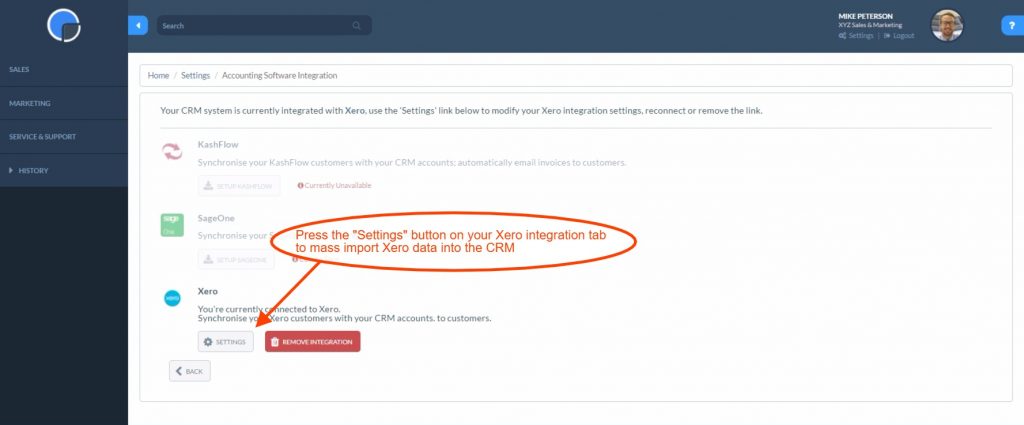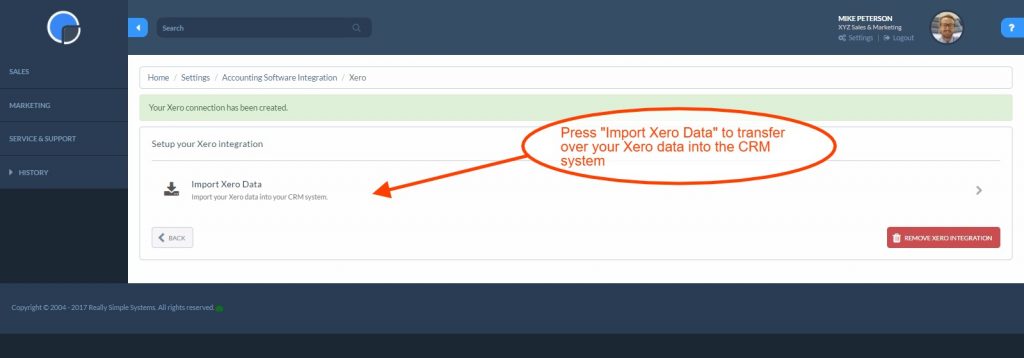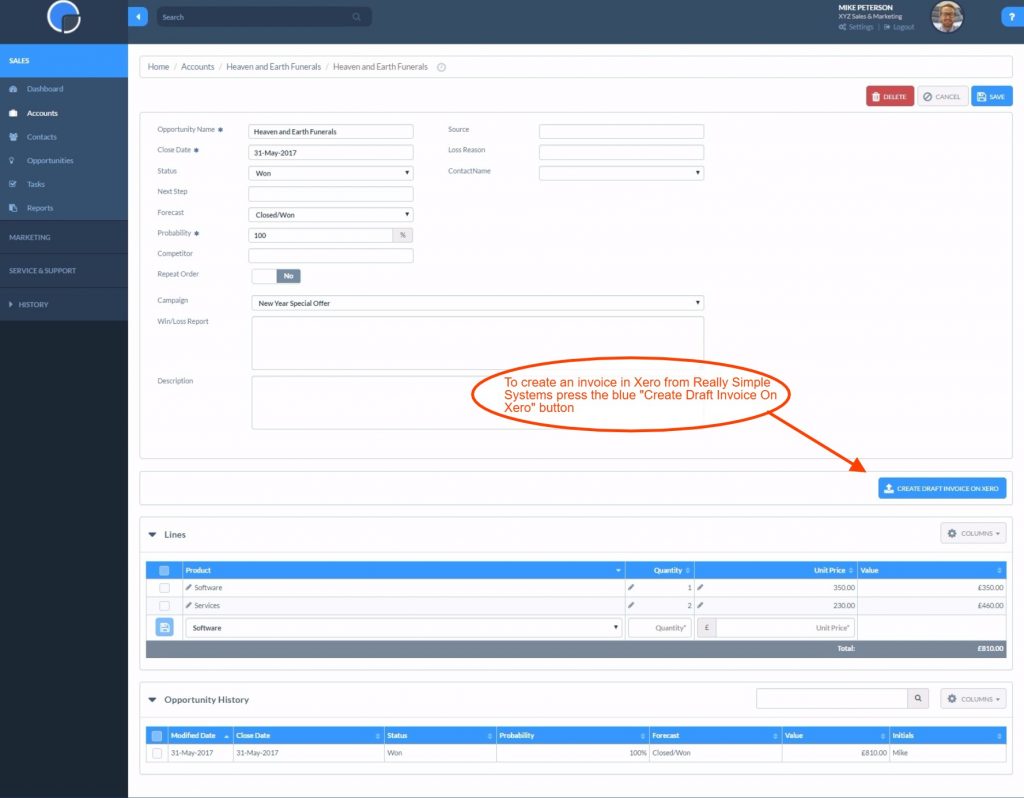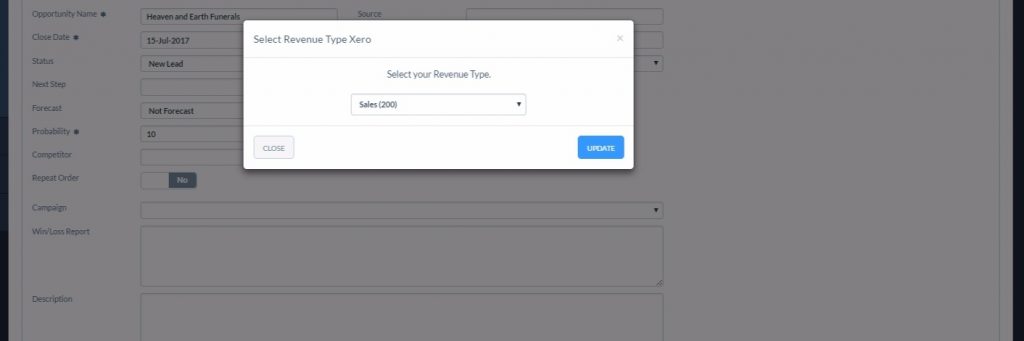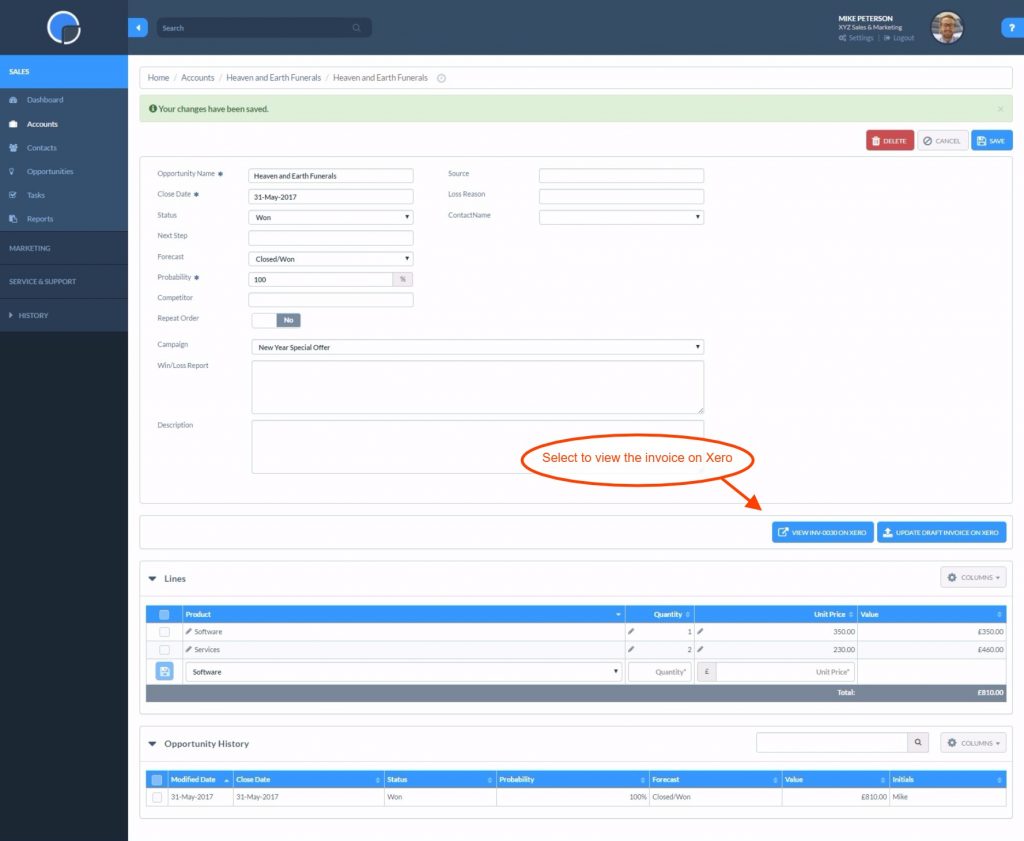SpotlerCRM integrates seamlessly with Xero accounting software. Xero’s online accounting software offers all the time-saving tools you need to grow your business.
Xero integration with your CRM means you can create and update customers in Xero from the CRM, and create invoices in Xero from Opportunities. The Xero integration is available to all customers worldwide.
To integrate your CRM with Xero go to Settings / Integrations, open Accounting Software then select the blue ‘Setup’ button. Then follow the on-screen instructions to link your system.
Setting up the Xero integration
To integrate your CRM system with Xero, go to Settings, Integrations and select Accounting Software. Then click on the blue “Setup Xero” button.
Press “Next” on the following page to continue on and verifying your Xero account
Enter your Xero login details to authorise the integration between your Xero account and the CRM system and press “Login” to continue.
Press the blue “Allow Access” button to complete the integration setup or cancel to go back and exit the setup.
Once you’ve allowed access you will be taken back to the Accounting Software page in the CRM system and from there, you can select to import all your Xero data into the CRM system by pressing “Import Xero Data”
Managing Accounts
You can add Company Accounts in the CRM to Xero as Customers and update Xero Customers that are already linked from the Company Account page.
The first time you go into a Company Account after connecting to Xero the system will check to see if the Account exists as a contact in Xero. If it does, it will update SpotlerCRM with a unique Account or Ledger Code. You will also be able to view the last invoice date and the total sales for the Company Account as well as any payments that are overdue. If you want to view the Company Account information on Xero press the blue “View on Xero” button on the Account page. If you make any changes to the Company Account you can update the information on Xero by pressing the blue “Update to Xero” button on the Account page.
If the Ledger Code on the Company Account is blank or does not exist in Xero, then an “Export to Xero” button will appear on the Account page. Press the button to sync the Company Account over to Xero and select the main contact for the Company Account from the dropdown option.
If the Ledger Code is blank then Xero will create a default Customer Code and the Company Account will be updated with that Code. If the Ledger Code has a value then that value will be used for the Xero Customer Code.
When you add or update a Customer the Customer History in Xero will show the time, date and detail of the change.
Mass import contacts from Xero
When you first setup the Xero integration you are able to export all your Xero data into the CRM system from the setup page. If you want to do a mass import of your Xero data after you’ve set the integration up you can do that by going to Settings, Integrations, Accounting Software and click the Settings tab under Xero
Press “Import Xero Data” to sync the data from your Xero account into the CRM system.
Creating Invoices from Opportunities
You can create an invoice in Xero from Opportunites in Really Simple Systems. To do this, click on the Opportunity you want to create an invoice for and on the Opportunity page, you will see a blue button called Create Draft Invoice on Xero.
When you click on the button a pop-up will appear and from here you can select one of your revenue codes from Xero to create your draft invoice. You can then approve the invoice in Xero and add it to the customer’s sales account. The Xero invoice number will then appear as a link in your Opportunity.
Relevant taxes will be added to your invoice in accordance with your tax settings in Xero.
Updating Invoices from Opportunities
If you make changes to your Opportunity that you save, you can then update the invoice in Xero by clicking ‘Update Draft Invoice on Xero’. You can also select to view the invoice in your Xero Account.
Deleting Invoices from Opportunities
If you choose to delete an Opportunity, after prompting, it will delete the draft invoice from Xero also.
Disconnecting Xero
You can easily disconnect your CRM from Xero as you need, for example, if you manage multiple organisations.
In the CRM, go to Settings, Accounting Software and under Xero press the red “Remove Integration” button to disable the link with Xero.
In Xero, choose ‘Settings’ and then ‘General Settings’ to display a page of options. Under the Connect heading click on ‘Add-ons’ and this will display a box of Xero Add-ons. Next to the Really Simple Systems link click ‘Disconnect’ then ‘Yes’. This will disable the link.
Reconnecting
Should you need to reconnect, in SpotlerCRM go to ‘Settings, Integrations, Accounting Software’ and click ‘Reconnect to Xero’ and then ‘Reconnect Me’. The Xero authorisation box will appear on your screen and you will need to login and select the organisation name you are connecting with.
If you are managing multiple organisations, please note you can only connect with one organisation at a time so you will need to disconnect and reconnect to the new organisation.