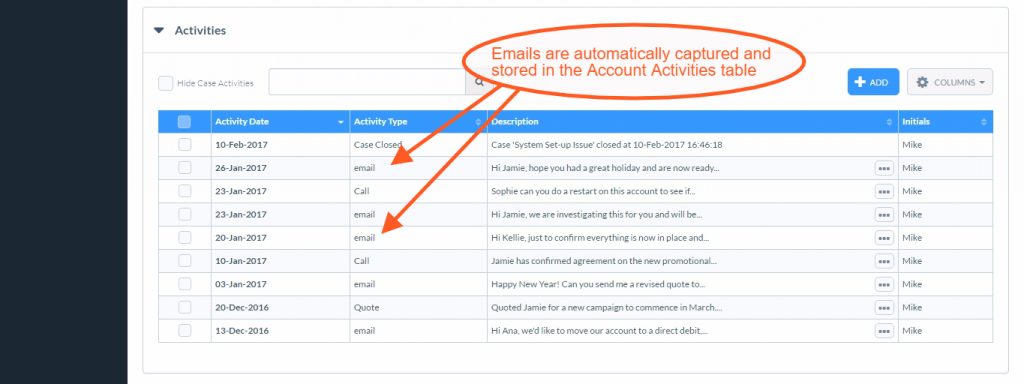Save Emails to your CRM Account Activities
Our Two-way Email Integration, or MailSync™, lets you automatically capture your messages to and from your Contacts to your Account Activities. Once set up, any messages exchanged between your CRM Users and your CRM Contacts are recorded to the account timeline. This means you have a full record of all your correspondence.
By communicating directly with your mail server, no local software needs to be installed and you can continue to use the email client(s) of your choice. Email Integration can be used with Microsoft Outlook, Google Mail and most other email clients.
Email Integration is available on all paid CRM plans. Pricing and Options.
How Email Integration Works
With SpotlerCRM you have two options to set up your email integration, Automatic and Manual.
Automatic MailSync
The Automatic MailSync option is user specific and will need to be activated by each user and, once set up, will connect directly to your mailbox account.
The email integration collects any incoming and outgoing emails from your mailbox and matches them up to your Contacts and Users set up in the CRM system, adding them as an Activity in the CRM Account.
Please note, Automatic MailSync is not suitable for customers using gmail or other free mailboxes (such as yahoo, icloud, and aol), and we recommend the following Manual MailSync method.
Manual MailSync
The Manual MailSync option is enabled across all your users in the CRM, collecting incoming and outgoing emails from a dedicated CRM mailbox which is hosted by us and managed on your behalf. It retrieves the emails from the CRM mailbox and matches them up to your Contacts and Users set up in the CRM system.
Incoming emails to your CRM Users are added to the CRM Mailbox by being carbon copied (Cc’d), or redirected there by your mail server. Outgoing emails from your Users are added to the CRM mailbox by being blind carbon copied (Bcc’d) there. This can be done either automatically from the CRM system when you click on a Contact’s email address, or manually if you want to send an email directly from your email client e.g. Outlook.
For users of the Service & Support module, the Case Id number is automatically added to the Subject when the Contact’s email address is clicked in the CRM, and emails with the Case Id in the Subject are automatically matched to the Case as well as the Contact.
Setting up Email Integration on your Mail Server
Two-way email integration is included as standard in all paid CRM plans. If you are using gmail or other free mailboxes (such as yahoo, icloud, and aol) we recommend using the Manual MailSync Setup.
If you are an system Admin, here’s how to set it up:
Manual MailSync Setup
Step 1 – Create a CRM Mailbox
To create a CRM Mailbox go to Settings, then Integrations and the open the Email Sync tab, then click the “SETUP” button on the Manual MailSync option.
On the next screen click “next” to create your unique mailbox address.
A unique MailSync mailbox address will automatically be created in the format ‘12345@mailsync.spotlercrm.com‘.
Step 2 – Setup Forwarding
Setup “forwarding” on your existing email addresses, to the new address above. See below on how to do this.
Setup Forwarding
You need to tell your mail server to carbon copy (CC), or redirect a copy of each email sent to each User, to the CRM Mailbox. You’ll need to do this for each CRM User, or for those Users that you want to capture incoming emails to.
If you have a generic email address such as support@ or info@ then you might want to do the same for that email address as well. Please note, the emails will only be captured if the Contact is already in the CRM system.
Instead of setting up forwarding on your mail server you could set up a rule to do this in your email client, but this has two disadvantages: you have to set this up for each User on their email client; and emails will only be forwarded when the User is using their email client. If they are out of the office the emails will not be captured until the User downloads their own emails first.
Using Gmail
- Login to your Gmail account (the one that is setup as a user on SpotlerCRM) and select the Cog icon in the top right hand corner and select ‘See all settings’
- From the top menu in the next screen, select ‘Forwarding and POP/IMAP’

- Then choose the button ‘Add a forwarding address’. Enter in your new email address from above, for example 12345@mailsync.spotlercrm.com, and click ‘Next’, and then ‘Proceed’ to confirm

- A verification code will be mailed back to you to enter and confirm the address
- You need to do that for all email addresses that you use within Manage Users in your CRM that you would like to track customer activity with.
- The CRM Mailbox is checked every few minutes, and if it cannot match emails with contacts in your system, it will delete those emails.
Using Hotmail or Outlook.com
- Login to your Outlook or Hotmail account via https://outlook.live.com/owa and at the top of the page, click the Settings
 cog then “View all Outlook settings”.
cog then “View all Outlook settings”.
- In the next screen, select ‘Email’ and ‘Forwarding’
- Then choose ‘Forward your emails to the following email accounts’, and enter in your MailSync email address from above, for example 12345@mailsync.spotlercrm.com, into the box. Ensure you select the tick box ‘Keep a copy of forwarded messages in your Outlook.com inbox. Choose ‘Save’
- An email is then sent to your account to verify permission. Login to your new CRM email account and click the link in the email to confirm the request
- You’ll need to follow the same procedure for all email addresses that you use within ‘Manage Users’ in SpotlerCRM that you would like to track customer activity with. The CRM Mailbox is checked every few minutes, and if it cannot match emails with contacts in your system, it will delete those emails
Setting up a CRM contact for Bcc
If you will be sending emails directly from your mail client, you may want to set up a contact called “CRM” with the CRM Mailbox email address so you can use that as a shortcut.
Automatic MailSync Setup
You can set up MailSync to run automatically meaning there’s no need to set up a mailbox and forwarding. Using the Automatic MailSync option your CRM will look to find and connect automatically to your mailbox, then using the connection it will read from your inbox and sent box and process the emails into your CRM.
Please note, Automatic MailSync is not suitable for customers using gmail or other free mailboxes (such as yahoo, icloud, and aol), and we recommend the following Manual MailSync method.
N.B. Automatic MailSync is user specific and will need to be activated by each CRM User.
Step 1 – Connect your mailbox
In Settings / Integrations, select Email Sync. To automatically connect your mailbox, click the “SETUP” button on the Automatic MailSync option.
On the next screen, click “next” and the system will automatically search for your mailbox account settings.
Once the account is found, check the details are correct, then enter your password and click “test”.
If the CRM is unable to find your settings, you can add them in manually.
Using Gmail
- Log into your Google Mail account via a browser and go to https://myaccount.google.com/lesssecureapps. Set to allow “less secure apps”.
- Back in your SpotlerCRM, Email Sync integration page enter the “Server address” as imap.gmail.com.
- Add your email address in the Username field and your password.
- Set the “Port” to 993
- Click the checkbox for SSL/TLS
Should your test still fail, you will receive a notification from Google that an app has tried to gain access to your account. Set to allow access. Alternatively, go to https://myaccount.google.com/notifications, and click to select ‘Yes it was me’. Then back in your CRM, click to ‘test’ again. A further step maybe to go to https://accounts.google.com/b/0/DisplayUnlockCaptcha and click to allow access, then ‘test’ again.
Sending Emails from your CRM
Using Automatic MailSync your emails will automatically be synced to your CRM and no further action is required.
Using Manual MailSync you will need to use the following processes:
Manual MailSync Sending
To send an email from the CRM system, click on that Contact’s email address and the link will automatically generate a Bcc to the CRM Mailbox.
To send an email from your email client directly, if you are using the manual MailSync option, Bcc the email to the CRM Mailbox.
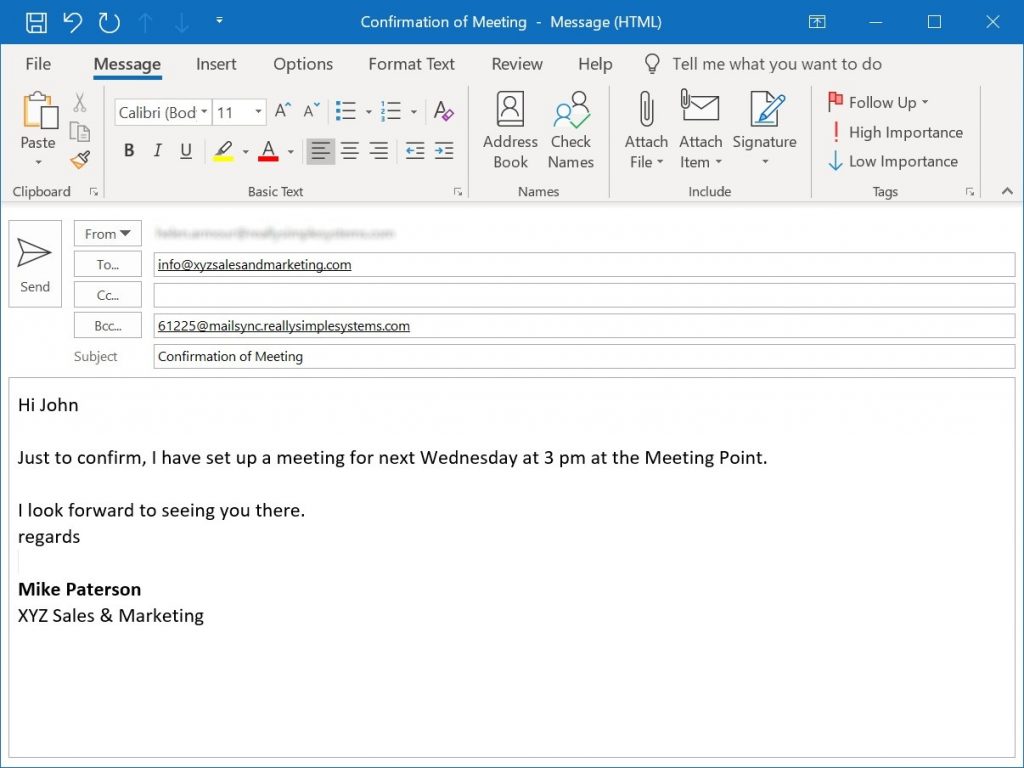
The email will be automatically matched to the correct Account when MailSync next checks the CRM Mailbox.
Receiving Emails
Emails received from Contacts in the CRM system, sent to Users in the CRM system, will be automatically matched to the correct Account when MailSync next checks the CRM Mailbox.
Case Management
If you are using the Service & Support tool, emails with a Case Id number in the email Subject line will be matched to that Case in the CRM system. MailSync checks each email for a Case Id in the email Subject using the format “[#xxxx]”, where xxxx is the Case Id.
Clicking on a Contact’s email address from the Case page in the CRM system will automatically generate an email with the Case Id correctly formatted, as well as bcc’d to the CRM Mailbox.
Attachments
The names of attachments to emails are recorded on the Activity, but the documents themselves are not captured.
Sending Emails from the Marketing Module
If you are using the Marketing tool, the Send Emails routine in SpotlerCRM Marketing does not ‘Bcc’ emails to the CRM Mailbox. Instead, it records them as being mailed in the Campaign Stage.
Matching Emails with Accounts
To determine which Company Account to match the email to, MailSync looks for the email address of one User in the To/From/CC/BCC fields, and the email address of one Contact. Users whose email addresses are also held as Contacts are ignored as Contacts for matching purposes.
Firewalls & Spam
As with sending emails, your mail server may be protected by a firewall that will need configuring to allow remote access. Check with your IT department. Because the email is matched to at least one User and a Contact in the CRM system, Spam emails will be ignored.
Bounces and Out of Office Messages
Out of Office messages that are returned from a Contact will be recognised as valid emails and added to the CRM system. Bounced emails usually do not come back from the Contact’s email address but from the Contact’s mail server or your own mail server. Bounced emails will, therefore, be ignored by MailSync.
Q. Why are incoming emails being picked up by the CRM system, but not ones I send?
A. If you are using the Manual MailSync option, you need to “Bcc” the CRM mailbox when you send or reply to emails.
Q. Why was an email not picked up by the CRM system and in the system log it is shown as skipped?
A. To be picked up by the CRM system, an incoming email must be from a Contact in the CRM system sending to a User, and an outgoing email must be from a User going to a Contact. The system matches on exact email addresses. Emails between your CRM users (i.e. your team/colleagues) are treated as internal mail and are ignored by the system.
Q. Why when I sent an email to the CRM mailbox did the CRM system not pick it up?
A. Sending an email to the CRM mailbox doesn’t result in the email being picked up; the system needs to match the email to a Contact as well as a User.