Some Fields in the system, such as ‘Account.Source’ and ‘Account.Owner’, can’t be changed in the Custom Fields page.
This is because they are used by other parts of the CRM system, so changing them would cause malfunctions. For example, the Source is copied from the Company Account when you create an Opportunity, and the Owner defines security permissions in User Permission Levels.
Adding a New Custom Field
Watch our tutorial video on How to create a Custom Field.
Step by Step
To create a new Custom Field go to Settings, System Settings and then Custom Fields.
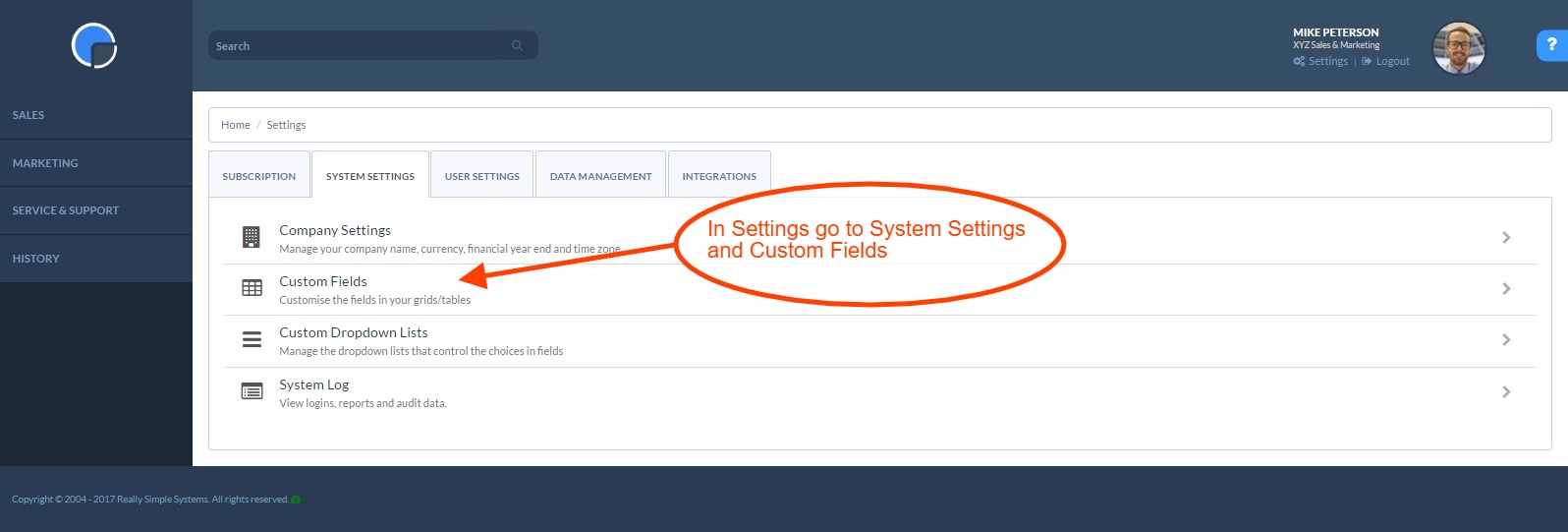
Choose which Object (Account, Contact, Activity etc.) where you want to customise the fields.
In an unused field (e.g. Custom Field 11) box:
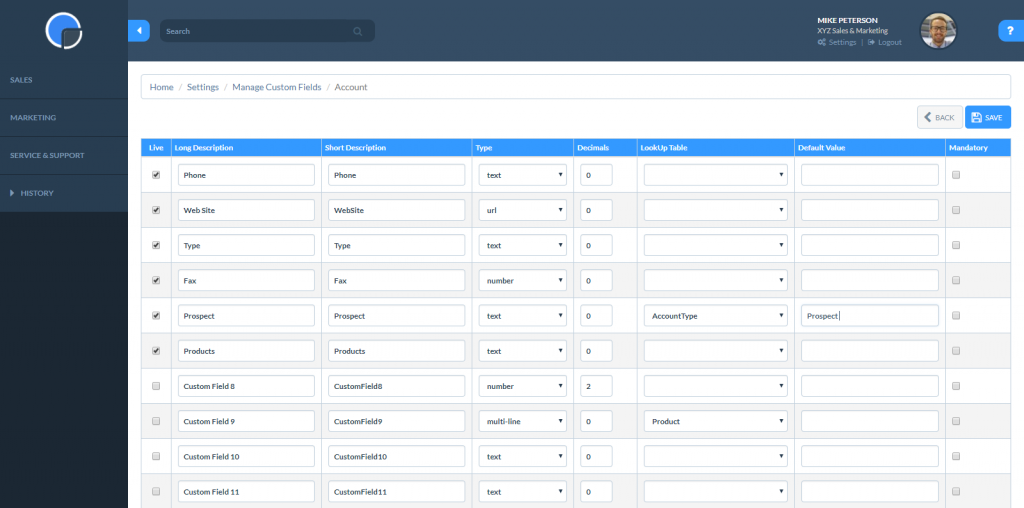
- Check the Live box. This will switch on the field
- Add a Long Description – this is what will be displayed on the page
- Add a Short Description – this will be used by the Report Writers. Make sure the Short Description does not have any spaces between the words
- The Type will determine what kind of field it will be: a number, some text, a check box. See the Field Types section for a list of Types
- If it is a numeric field, the Decimals field will control how places of decimals will be shown. So put 2 there for currencies
- The LookUp Table field lets you choose which Dropdown list is used for the field if you want one. Leave blank for free text entry
- If you want the field to have a Default Value, enter that in the Default Value field
- Tick the Mandatory box if data must be entered in that field. (N.B. don’t make too many fields mandatory, or users will get annoyed!)
See Custom Fields for further information.
